Aus aktuellem Anlass, gibt’s hier die Anleitung, wie ihr einen DPM 2012 Agent manuell installiert und mit dem DPM Server verbindet.
Am Server findet ihr unter folgenden Verzeichnis die Agent Installationsdateien, jeweils 64 und 32 Bit.
C:\Program Files\Microsoft System Center 2012\DPM\DPM\agents\RA\4.0.1920.0
Solltet ihr von einem DPM 2012 aktualisiert haben, lautewt das Verzeichnis so.
C:\Program Files\Microsoft DPM\DPM \agents\RA\4.0.1920.0
In diesem Verzeichnis findet ihr eine EXE Datei mit ca. 29 MB, diese auf dem zu schützenden Server ausführen und warten bis das Setup fertig ist.
Agent mit Server verbinden
Danach müssen wir den Agent noch mit unserem DPM Server verbinden, dazu starten wir eine Eingabeaufforderung als Administrator, und wechseln in das Agent Verzeichnis
c:\Program Files\Microsoft Data Protection Manager\DPM\bin\
darin wird folgender Befehl ausgeführt, wobei hier noch der DPM Server eingesetzt werden muss.
SetDpmServer.exe –dpmservername *Servername*
Hierbei wird dem Agent gesagt, welcher sein DPM Server ist, und zusätzlich werden die Firewall Regeln angepasst, damit der Agent auch mit dem Server kommunizieren kann.
Server mit Agent verbinden
Zum Schluss muss nun auch unser Server vom neuen Agent erfahren, dazu öffnen wir die DPM Konsole “Microsoft System Center 2012 Data Protection Manager” und wechseln in die Verwaltung zu den Agents.
Hier starten wir eine Installation, jedoch wechseln wir gleich beim ersten Fenster die Option.
Im nächsten Fenster wählen wir den betroffenen Server, auf dem wir den Agent manuell installiert haben
Danach definieren wir einen User, der die Kommunikation herstellt, und zum Schluss sollte der Assistent erfolgreich abgeschlossen sein,
Somit sollte der Agent verbunden sein, und ihr könnt diesen in eine Schutzgruppe hängen.
Michael Seidl




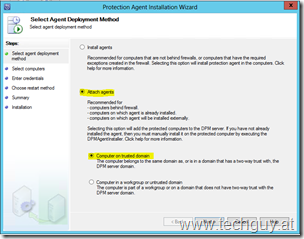
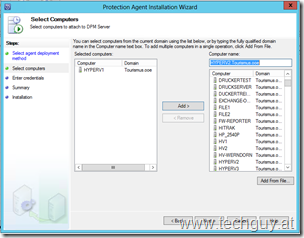
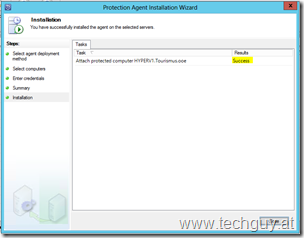

Pingback: Upgrade auf System Center Data Protection Manager 2012 R2 » TechGuy