Nach fast einem Jahr kommt hier nun der dritte Teil der Serie, hoffe für einige nicht zu spät. Also in Teil1 haben wir die Host Server mit Windows Server 2008 R2 Core installiert und sogleich konfiguriert. In Teil 2 haben wir uns um das Storage gekümmert, und schon mal die Voraussetzungen für den Cluster überprüft. Heute erstellen wir unseren Cluster und testen die Live Migration mit einer VM.
Also wir öffnen unsere MMC und wechseln zu “Failover-Cluster Manager”. Hier wählen wir als Aktion “Cluster erstellen…” und sehen nun folgendes Fenster.
Das obligatorische Begrüßungsfenster von Microsoft welche wir mit einem Klick auf ”Weiter” verlassen. Im nächsten Fenster wählen wir unsere beiden Hyper-V Hosts aus und klicken wieder auf “Weiter”.
Im folgenden Fenster können wir die Überprüfung nochmals laufen lassen, oder diese überspringen. Da wir unseren Cluster bereits überprüft haben, müssen wir dies nicht nochmal durchlaufen lassen.
Zum Schluss vergeben wir noch einen Namen und eine IP unter der der Cluster ansprechbar ist. Hier wird dann ein “Computerkonto” in Active Directory erstellt, welches bitte nicht gelöscht werden sollte. Mit Klick auf “Weiter” wird nun der Cluster erstellt, auch dies kann ein paar Minuten dauern. Sollten keine Fehler auftauchen ist der Cluster soweit einsatzbereit, fehlen nur noch die VMs und der Clusterstorage.
Clusterdatenträger hinzufügen
In Teil 2 haben wir unsere Clusterdatenträger bereits vorbereitet, nun müssen wir diese noch unserem Cluster bekannt machen. Also den Clusterknoten öffnen und zum Punkt “Speicher” wechseln, hier in die Aktion “Datenträger hinzufügen” wählen und den gewünschten Datenträger auswählen.
Dies war jedoch erst die halbe Maite, der Speicher ist jetzt ein “Verfügbarer Speicher”
Somit wechseln wir in den Punkt “Freigegebene Clustervolumes” und wählen die Aktion “Speicher hinzufügen” Hier wählen wir wieder unseren Clusterdatenträger und klicken OK.
Das ganze bewirkt nun folgendes, auf unseren Hosts wird unter C:\ClusterStorage für jeden Clusterdatenträger ein Ordner namens ”volume + (fortlaufender Nummer) angelegt, also “volume1”, “volume2”, “volume3” usw.
Ihr solltet euch notieren, welche Clusterdatenträger zu welchen Ordner gehört. Diese Struktur ist auf jeden Host in eurem Cluster gleich, und enthält auch die gleichen Daten, ist also nichts anderes als ein verlinkter Ordner auf euer Storage, auf das alle Hosts gleichzeitig zugreifen können.
VM im Cluster erstellen
Das ist auch der “Trick” an dem ganzen, bei Live Migration passiert nichts anderes als das der Host A den Zugriff dem Host B, und noch dazu den Inhalt de Arbeitsspeichers übergibt, vereinfacht ausgedrückt. Somit kann im Live Betrieb eine VM von Host A nach Host B verschoben werden, und der User bemerkt nichts.
Bevor wir das jedoch testen können, müssen wir eine VM erstellen, dazu wechseln wir im Clusterknoten zu “Dienste und Anwendungen” und wählen als Aktion “Virtuellen Computer” – “neuer virtuelle Computer” und danach den Host auf welchen wir die VM platzieren möchten.
Bereits im ersten Fenster ist es ganz wichtig, den richtigen Pfad zu wählen, und zwar eines der “volume#” unter c:\ClusterStorage, das ist der Hinweis für unseren Assistenten das wir einen Hochverfügbarkeits-VM erstellen möchten. Die restlichen Schritte sind wie immer zu konfigurieren.
Hier kommt nun der Unterschied, sobald wir im letzten Bild auf “Weiter” klicken, erscheint ein neues Fenster, welches die VM nun für die Hohe Verfügbarkeit konfiguriert. Das ganze dauert ein paar Sekunden, und sollte mit Erfolg abschließen.
Somit haben wir nun unsere erste VM erstellt, welche hoch verfügbar ist. Nach erfolgter BS Installation können wir nun eine Live Migration testen.
Live Migration testen.
Um euch selbst von dem tollen Feature zu überzeugen, öffnet eine Dos Box und macht einen Dauer-Ping (ping IP –t) auf die VM, die wir gleich verschieben werden.
Wechselt nun zum Punkt “Dienste und Anwendungen” und wählt eure VM aus, die ihr per Live Migration verschieben möcht. Rechtsklick auf die VM und “Livemigration des virtuellen Computers auf einen anderen Knoten ausführen” und wählt danach den gewünschten Host.
Beobachten nun euren Ping und den Status eurer VM.
Je nach Auslastung der VM sollte die Live Migration in ein paar Sekunden erfolgreich sein. Ist euch was aufgefallen? Nein, so soll es sein, die VM läuft nun auf dem ausgewählten Host.
Somit habt ihr nun einen Hyper-V Cluster erstellt und eine VM erfolgreich per Live Migration verschoben. Ich planen noch einen vierten Teil, der die Netzwerkkonfiguration und ein paar andere Dinge zeigt. Sollte auch bald erscheinen.
Michael Seidl

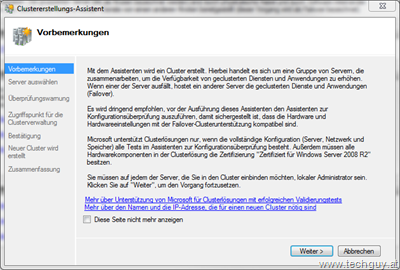
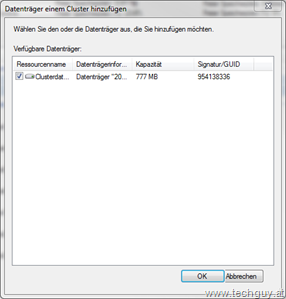


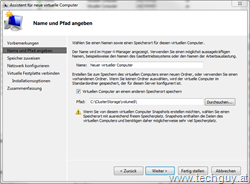
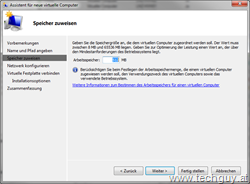

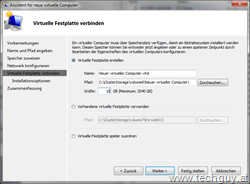
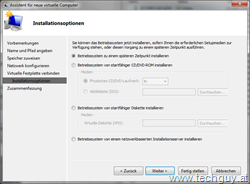
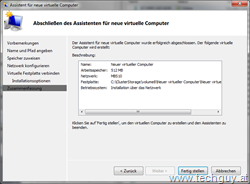
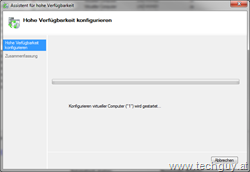
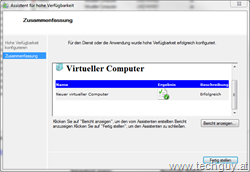

Pingback: Linkfreitag – DPM Blog, DPM Studie, Termine, Fun, 29 Ausgabe