Hier nun eine Anleitung einer Hyper-V R2 Cluster Installation wie ich Sie bei uns im Büro durchgeführt habe. Folgende Konstellation:
- 2 Server mit ausreichend Ram und CPU und 2 kleine HDD’s für die Core inst
- 1 Server mit großen HDD’s als Virtual Machine Manager 2010 und als Data Protection Manager 2010
- 1 Fujitsu LT20 mittels SATA am obigen Server angeschlossen
- 1 Fujitsu DX80 Master (vollgepackt mit HDD’s)
- 1 Fujitsu DX80 Slave (vollgepackt mit HDD’s)
- alles mittels Glasfaser verbunden, ohne Switch
Ziel des ganzen war, eine ausfallsicheres virtuelles Rechenzentrum mittels Hyper-V R2 und Cluster Shared Volumes (CSV) zu schaffen. Die beiden Server sollen unsere Virtualisierten Server hosten und mit Windows 2008 Core Enterprise x64 installiert werden. Der dritte Server dient der Verwaltung und übernimmt die Aufgaben des Virtual Machine Managers und des Data Protection Managers und sichert sowohl auf HDD und auf Band. Das SAN-Storage, bestehende aus 2 Stück Fujitsu DX80, übernimmt die Datenspeicherung der virtuellen Festplatten. Alle Server natürlich mit Redundanten Netzteilen, 2 Fibrecat Karten. Heute möchte ich die Installation von Windows 2008 Core x64 erläutern und welche Schritte notwendig sind, bis der Server für Hyper-V einsatzbereit ist.
1. Schritt (BS installieren)
Da kann ich mir die Anleitung sparen, ich hab in jedem Server 2 kleine HDD’s, das ganze im Raid 1 Verbund, darauf habe ich Windows Server 2008 R2 Enterprise Core installiert, da sich ein Core Setup nicht von einem Standard-Setup unterschiedet, sollte das ohne Schritt für Schritt Anleitung jeder schaffen. Beim nächsten Schritt ist das BS fertig und bereit zur Konfiguration.
2. Schritt (Core Konfiguration)
Folgendes Bild sollte nach erfolgreicher Installation gezeigt werden. Ein leerer Desktop mit einer Eingabeaufforderung, ohne Taskleiste, ohne Desktopsymbole.
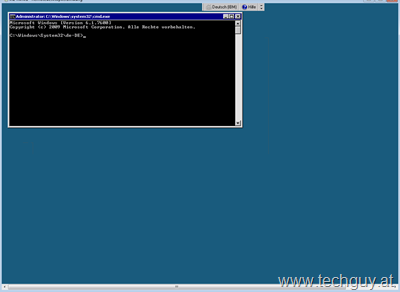
Als nächstes müssen ein paar Grundlegende Dinge konfiguriert werden. Zb. die IP Adressen, der Rechnername, Domänenbeitritt, Update und RDP. Für das alles gibt es im Netz viele Möglichkeiten mit Script, Nestsh-Befehlen und und und. Ich habe dann doch eine einfachere Lösung gefunden. Man wechselt ins Verzeichnis C:\Windows\system32\de-DE und startet “sconfig.vbs”, und man staune was uns hier gezeigt wird.
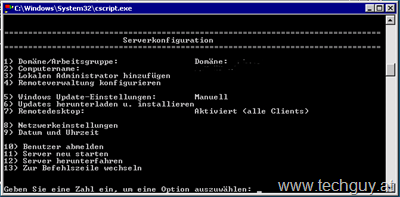
Zu dieser Konfiguration gibt’s demnächst eine genaue Beschreibung, für uns sind momentan die folgenden Schritte wichtig.
- 8. Netzwerkeinstellungen (um die IP zur vergeben)
- 2. Computername
- 1. Domäne/Arbeitsgruppe
- 7. Remotedesktop (um unseren Core Server per RDP zu erreichen)
Danach geht’s um die Konfiguration für unser Hyper-V, dazu müssen wir einige Dinge installieren, die Hyper-V Rolle, Failover Cluster und NetFX2. anbei die einzelnen Befehle, die dann wieder im Command-Fenster eingegeben werden.
- Failover Cluster: start /w ocsetup FailoverCluster-Core
- FX2: DISM /Online /Enable-Feature /FeatureName:NetFx2-ServerCore
- Hyper-V: DISM /Online /Enable-Feature /FeatureName:Microsoft-Hyper-V
Wer sich jetzt fragt, wie er den eine Treiber (meistens für NIC) auf Windows Core installieren kann, gibt’s hier ein Kommando dazu:
- PNPutil -i -a *.inf
Da wir das ganze ausfallsicher mit 2 FibreCat Karten bestückt haben, muss noch der MultipathIO installiert werden, dieser wird bei Windows 2008 R2 bereits mitgeliefert und wird so aktiviert.
- start /w ocsetup MultipathIo
Danach noch in der Kommandozeile das tool “mpiocpl” starten und das Storage hinzufügen.
Somit ist unser 1. Windows 2008 R2 Core Server fertig, dasselbe dann mit dem 2., 3.,… Im nächsten Teil zeige ich euch die Einrichtung eines Hyper-V Clusters, und die Einbindung der Core Server.
Zum Schluss solltet ihr noch die aktuellen Updates installieren unter Punkt 6.
lg michael


Wann geht’s den weiter?
Weshalb wurde den Windows 2008 Core Enterprise x64 und nicht gleich Hyper-V 2008 R2 ?
Der 2te Teil sollte kommende Woche fertig werden. Die ganze Anleitung ist mit 2008 R2 gemacht, sollte ich das “R2” irgendwo vergessen haben, werde ichs nachholen.
Wollte auch mal fragen, wann bzw. ob es weiter geht?
Gruß Ralph
Ja, es geht weiter, nur momentan viele andere Sachen zu tun, aber es dauert nicht mehr lange
Pingback: TOP 10 Beiträge, im ersten Halbjahr 2010 | TechGuy.at
Bin gespannt wie es weitergeht.
Wie sieht es den Zeitlich aus?
Schon ein Termin für die Weiterführung bekannt?
Gruss Stefan
Hallo Leute, Teil 2 kommt diese Woche noch, danke fürs warten, lg michael
Pingback: Hyper-V Cluster, TEIL 2: Konfiguration von Windows 2008 R2 Core Hosts » 1, keinen, Nur der Quorum Datenträger erhält einen Buchstaben in unserem Fall bekommt er Q und einen Bezeichnung namens Quorum, , , 2, NIC, HOST A, HOST B, 3 » TechGuy.at
mm wollte fragen wo denn teil 2 zu finden ist ?
merci scho mal !
Hallo Stefan,
Den 2ten Teil kannst du hier finden – https://www.techguy.at/2010/07/30/hyper-v-cluster-teil-2-konfiguration-von-windows-2008-r2-core-hosts/
Du kannst rechts oben auch danach suchen, falls du noch andere Artikel benötigst.
Pingback: Neu in VMM 2012 – Cluster überprüfen
Pingback: Hyper-V Cluster, TEIL 3: Cluster erstellen und mit VMs bestücken » TechGuy
Hallo,
ich habe mit großem Interesse Ihren Beitrag gelesen. Ich bin an weiteren beiträgen interessiert.
Hallo,
Teil 2 und Teil 3 sind bereit zum gelesen zu werden
Michael Seidl