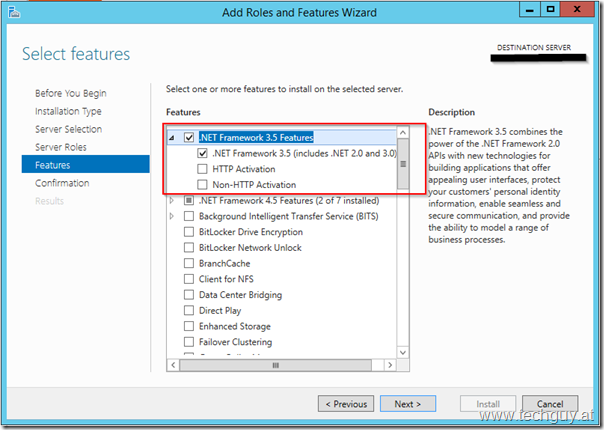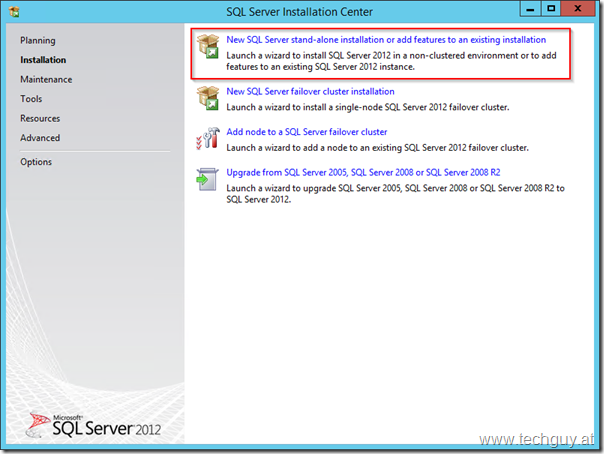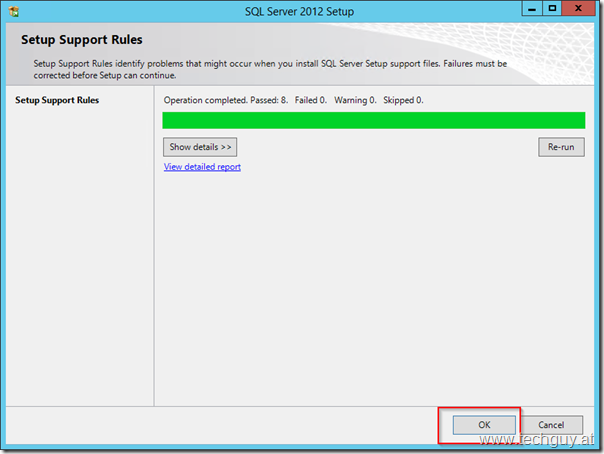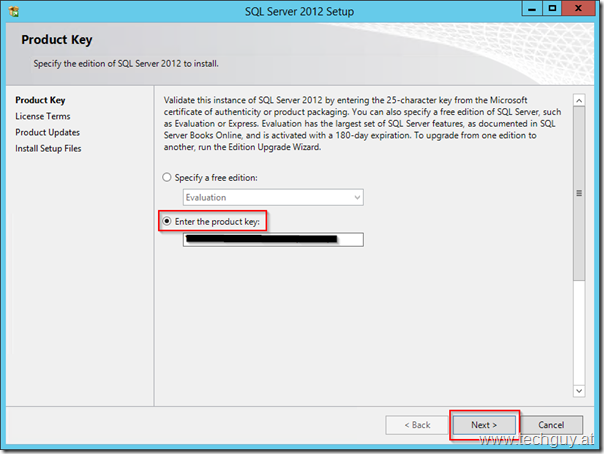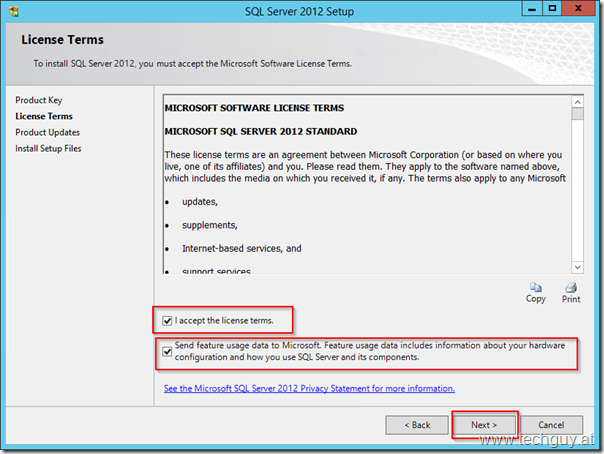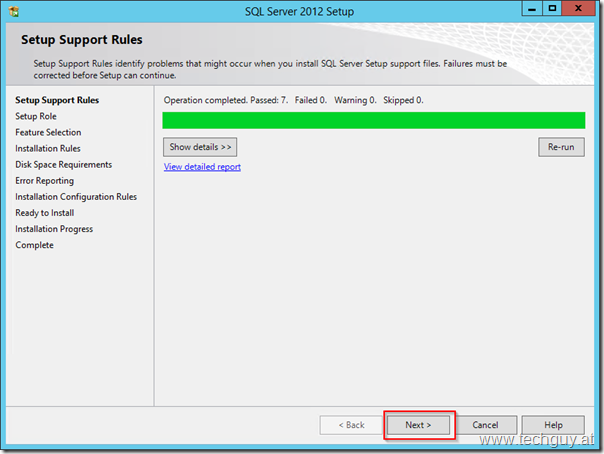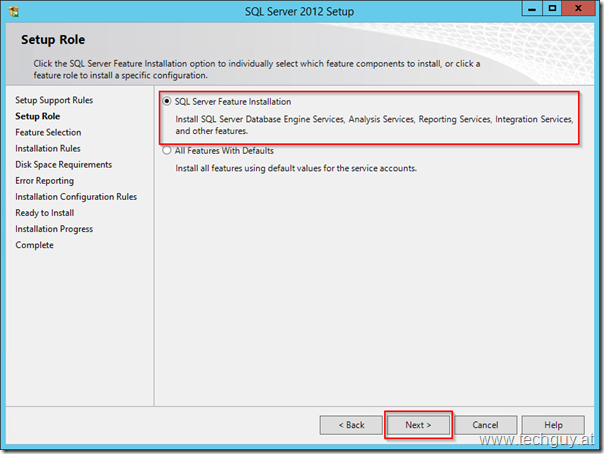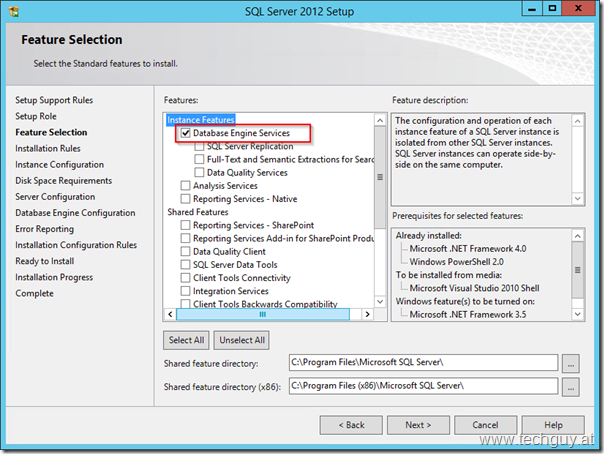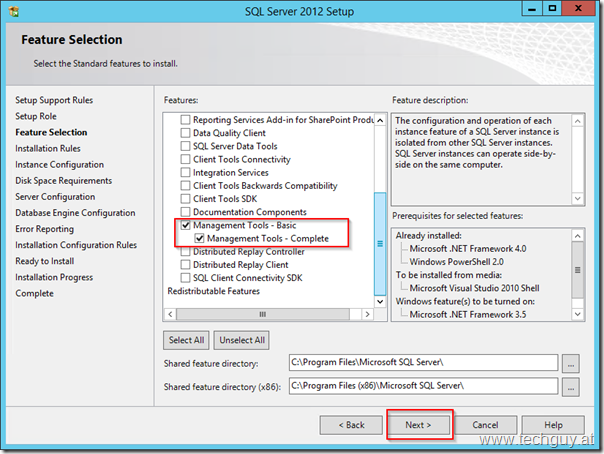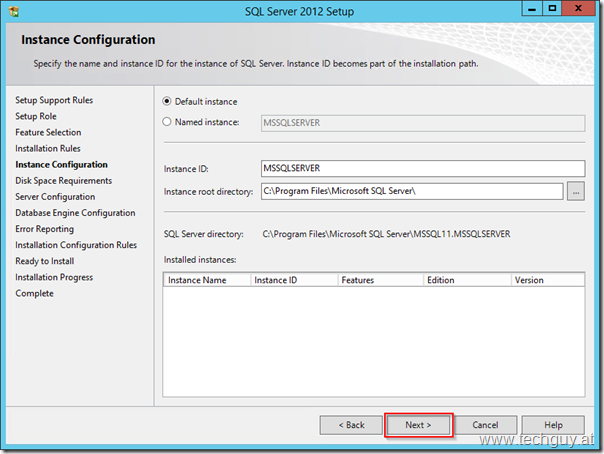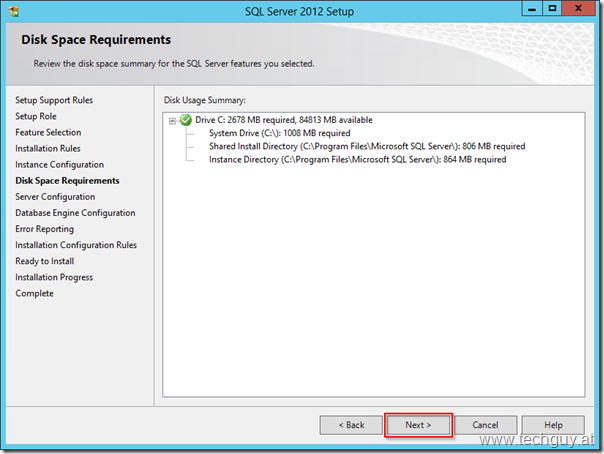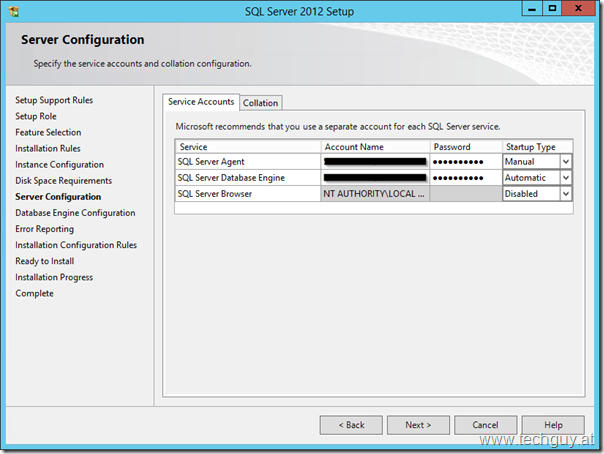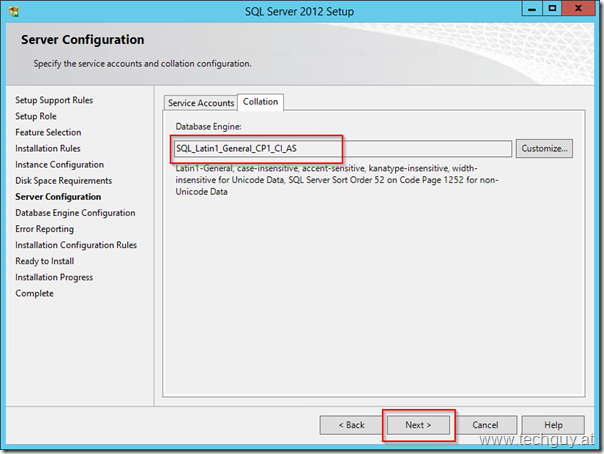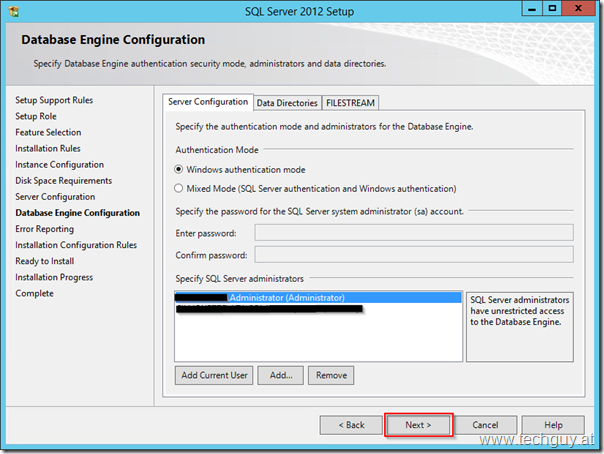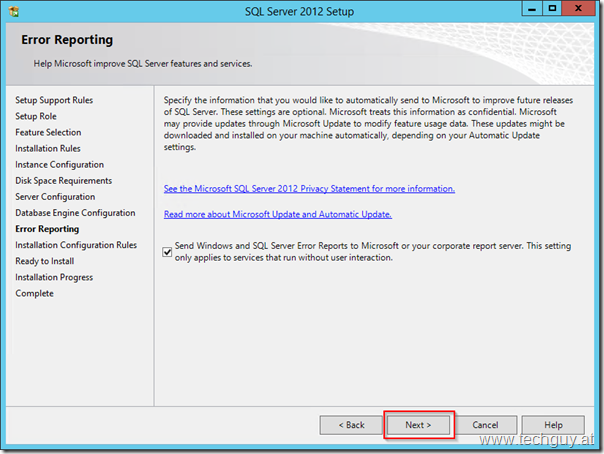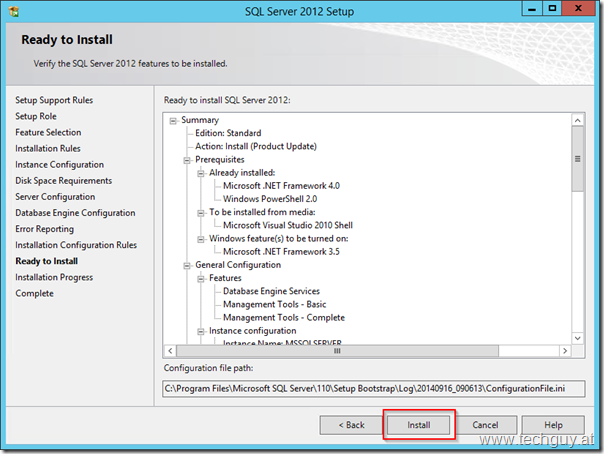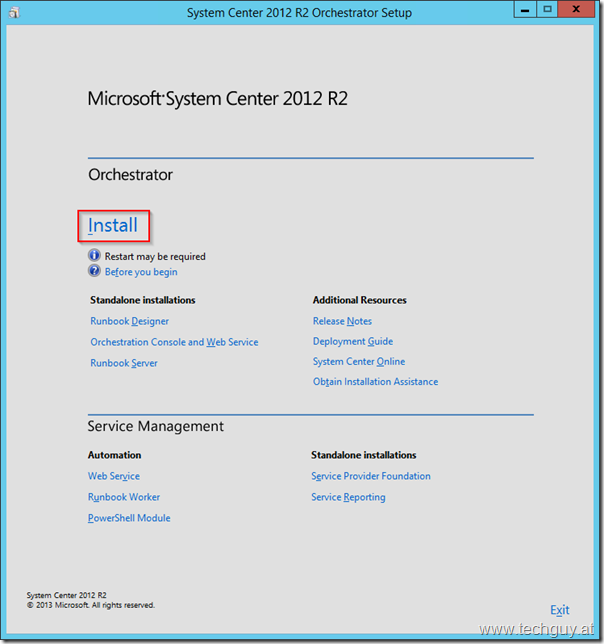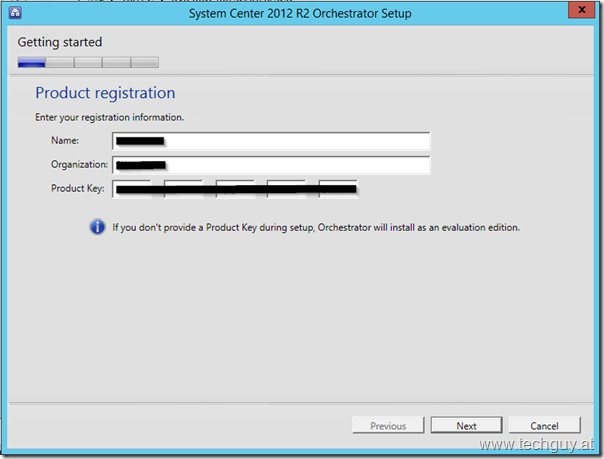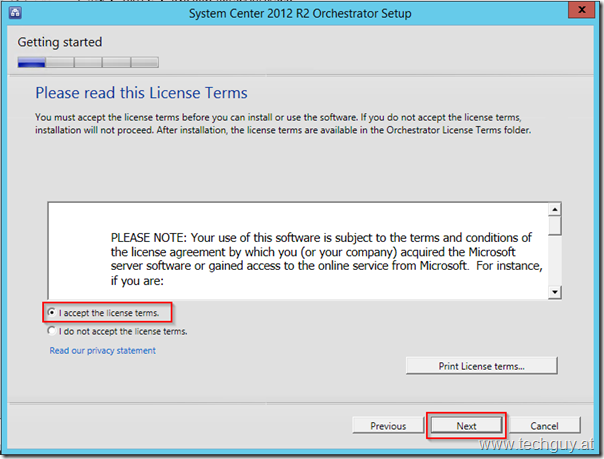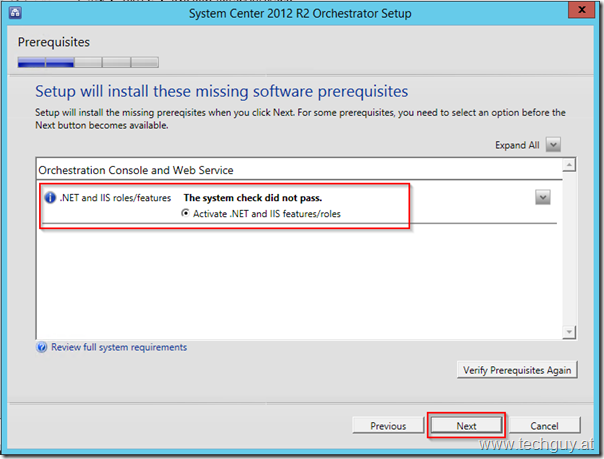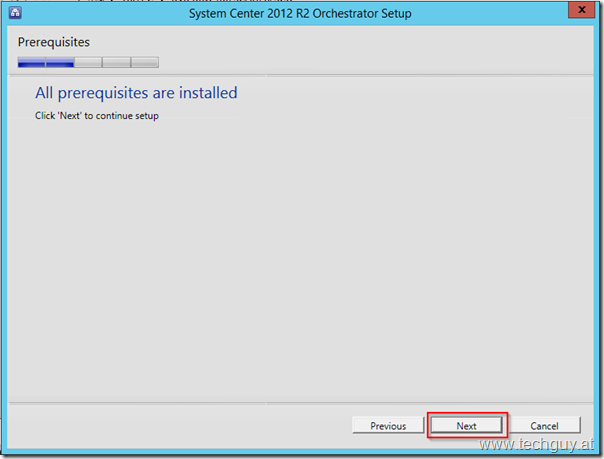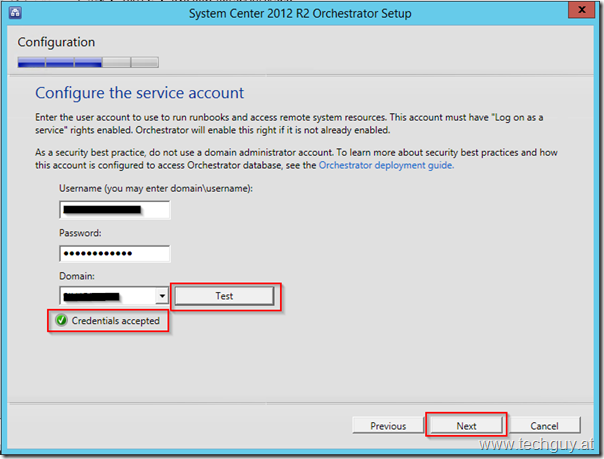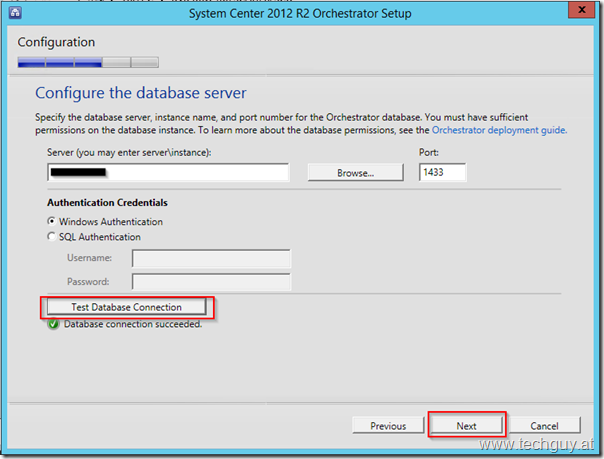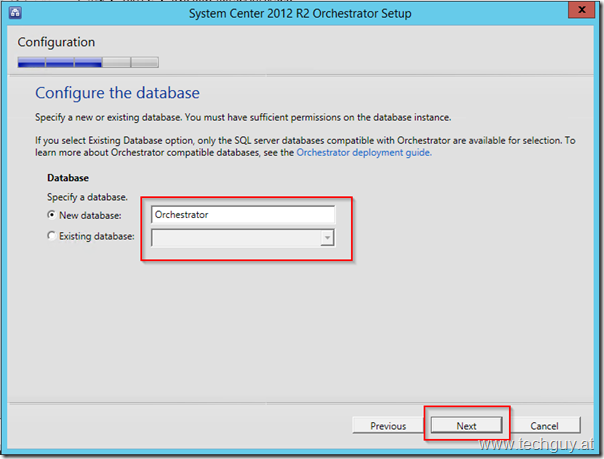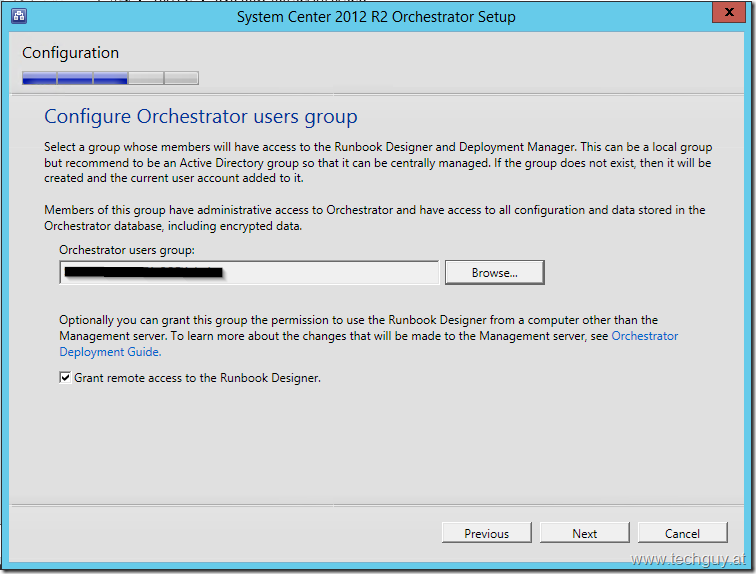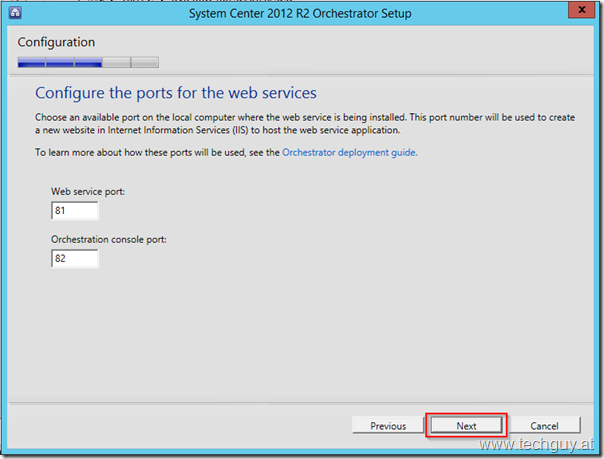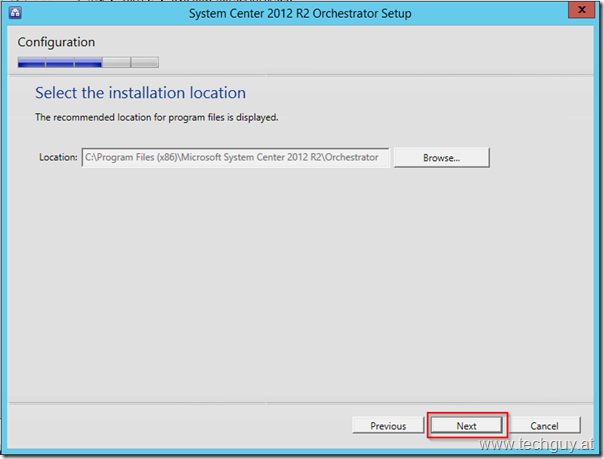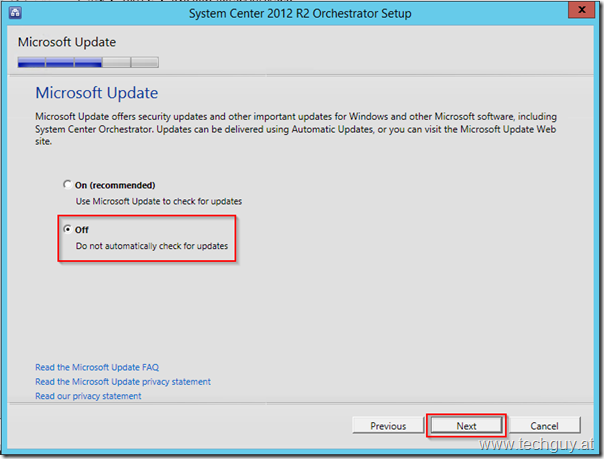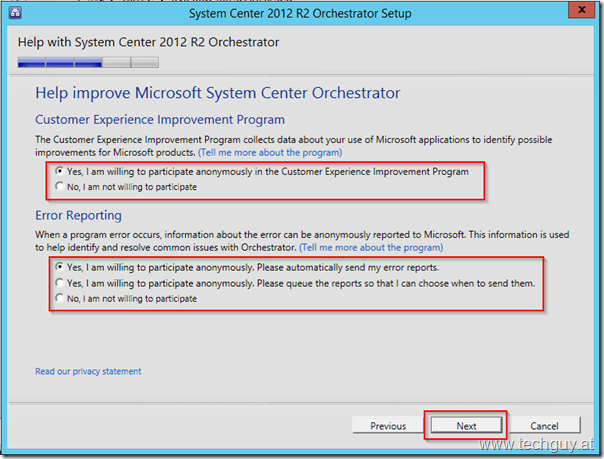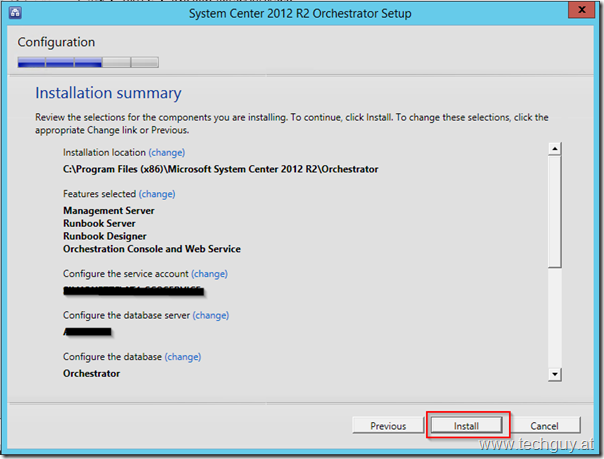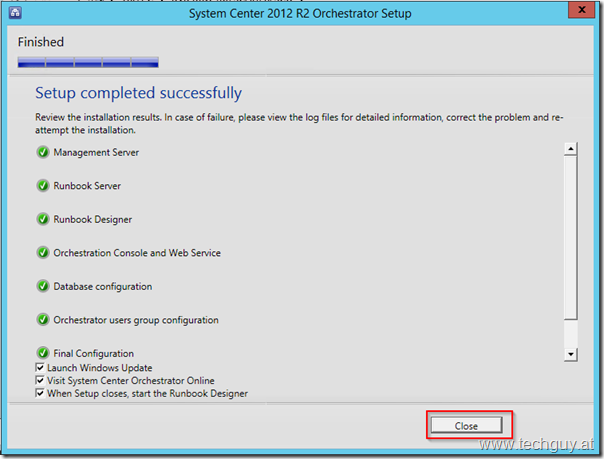Heute zeige ich euch die Installation von System Center 2012 R2 Orchestrator mit SQL 2012 SP1 auf einem Windows Server 2012 R2.
Heute zeige ich euch die Installation von System Center 2012 R2 Orchestrator mit SQL 2012 SP1 auf einem Windows Server 2012 R2.
Der Server ist eine VM und bietet zu Beginn 8GB Ram und eine 100 GB Systemdisk mit 2 virtuellen CPU’s.
Im folgenden Artikel gehen wir die Voraussetzungen durch wie .NET Framework 3.5, die benötigten User und Gruppen und wie auch der SQL für SCO installiert wird.
Voraussetzung
Bevor wir loslegen erstellen wir mal unsere Service User und Gruppen.
Wir benötigen insgesamt 2 User und 1 Gruppe.
- SQL Service User
- SCO Service User
- SCO Admin Gruppe
Danach müssen wir auf dem zu installierenden Server noch das .NET Framework 3.5 Feature aktivieren
Danach können wir mit der SQL Installation beginnen.
SQL Server Installation
Wir starten also unser SQL Setup und wählen die neue SQL Installation.
Die erste Prüfung sollte erfolgreich durchlaufen, weiter mit “OK”
Den richtigen Lizenzschlüssel eingeben und weiter mit “Next >”
Die Lizenzbedingungen akzeptieren und weiter mit “Next >”
Die nächste Überprüfung sollte erfolgreich sein, weiter mit “Next >”
Wir wählen die richtige Installationsroutine und weiter mit “Next >”
Folgende Features müssen installiert werden:
- Database Engine
- Management Tools – Basic
- Management Tools – Complete
Als nächstes entscheiden wir uns für eine SQL Instanz, in unserem Fall nehmen wir die Standard Instanz
Plattenplatz wird überprüft und sollte passen, weiter mit “Next >”
Hier nutzen wir nun unseren erstellten SQL Service User und tragen diesen als Service User ein.
Auf dem Karteireiter “Collation” wählen wir die richtige Collation für unseren SQL Server “SQL_Latin1_General_CP1_CI_AS”, weiter mit “Next >”
Hier konfigurieren wir noch unsere zukünftigen “Sysadmins” und klicken auf “Next >”
Optionen für das melden von Fehlern, weiter mit “Next >”
Die Einstellungen werden nochmals geprüft, weiter mit “Next >”
Zum Schluss noch die Zusammenfassung und los geht’s mit “Install”
Nach wenigen Minuten sollte euer SQL erfolgreich installiert sein. Nun noch die aktuellen Windows Updates installieren, den Server mal neu starten und schon können wir mit der Installation des SCO starten.
System Center 2012 R2 Orchestrator installieren
Nun starten wir das Setup des SCO und klicken auf “Install”
Zu Beginn fügen wir Name und den Lizenzschlüssel ein und klicken auf “Next”
Die Lizenzbedingungen sind zu akzeptieren und weiter mit “Next”
Hier können die einzelnen Rollen ausgewählt werden, in unserem Fall installieren wir alle Features auf einem Server, weiter mit “Next”
Setup will hier noch die IIS Rolle aktivieren, weiter mit “Next”
Alle Voraussetzungen sollten nun erfüllt sein, weiter mit “Next”
Hier benötigen wir nun unseren SCO Service User, mit Klick auf “Test” können wir sicher gehen das unsere eingegebenen Daten auch funktionieren, fortfahren mit “Next”
Als nächstes benötigen wir nun die Information zu unserem zukünftigen SQL, da dieser lokal installiert wurde, fügen wir den korrekten Servernamen im Feld ein, und klicken auf “Test Database Connection” um sicher zu gehen, das die Verbindung auch funktioniert.
Weiter mit “Next”
Nun werden wir nach dem Namen der Orchestrator DB gefragt, in unserem Fall lassen wir den Standard und klicken auf “Next”
Hier benötigen wir nun unsere SCO Admin Gruppe und weiter geht es mit “Next”
Hier haben wir nun die Chance die Ports für den Web Service und die Console anzupassen, in unserem Fall behalten wir den Standard und klicken “Next”
Den Installationspfad belassen wir ebenfalls und klicken auf “Next”
Die Windows Updates sollten wir in diesem Fall deaktivieren, weiter mit “Next”
Hier könnt ihr ganz nach eurem Geschmack entscheiden, weiter mit “Next”
Zum Schluss gibt es noch die Zusammenfassung, sollte alles OK sein startet das Setup nach Klick auf “Install”
Nachdem unsere Installation erfolgreich war, klicken wir auf “Close”
Danach öffnet sich unser Runbook Designer und die Installation war erfolgreich.
Jetzt könnt ihr Integration Packs installieren, oder gleich mit ein paar Runbooks beginnen.
Welche Integration Packs es gibt seht ihr hier: https://www.techguy.at/liste-mit-integration-packs-fuer-system-center-orchestrator/
Michael Seidl aka Techguy